
第15回授業で少し触れたが、いわゆるカラーユニバーサルデザインの観点から学術プレゼンテーションを検討することは非常に意義がある。特に、PowerPointスライドショーでの色の使い方について、知識をアップデートしたい。適切な配慮がないと、カラフルなスライドショーがうまく読み解けなかったり、色に基づいたデータ提示や指示が伝わらない可能性がある。日本人男性はおよそ20人に1人(5%)の割合で色覚障害・色盲・色弱を抱えているから、色を適切に識別できない男子学生がクラスに1人はいる計算になる。一方で、同様の困難を抱える日本人女性はおよそ500人に1人(0.2%)だから、一生涯で出会うことがないかもしれない(青山はこれまでに出会ったことがない)。
まったくの偶然だが、前期授業終了後、NHK教育テレビで放送されている『ハートネットTV』で色覚障害が特集された。自宅でテレビが見られる人はぜひ番組を見てほしい。受信料を支払っている人は「NHKプラス」で見逃し配信サービスの利用もぜひ検討してほしい。
自宅から持ち込んだノートパソコンを空き教室や食堂で利用している学生を観察すると、必ずしも快適ではない環境でパソコンを利用しているのではないかと思う時がある。少し投資して環境が改善するのであれば、迷わず投資するのがよいのではないか。
マウスを使わずにノートパソコンを利用している学生は非常に多い。ほとんどすべてのノートパソコンにトラックパッドが標準装備されているから、マウスなしでもパソコン操作は可能だ。だが、トラックパッドでマウスポインターを的確に操作することは意外と難しい。大画面・高解像度のノートパソコンでは、マウスポインターが非常に小さく表示されるからだ。ファイルをドラッグアンドドロップしたり右クリックする場合、WordやPowerPointで図形を書いたりする場合、Excelシートの広範囲のセルを範囲指定する場合、いずれもトラックパッドよりもマウスの方が操作がしやすいように思われる。
マウス全般に共通するが、サイズが女性には大き過ぎるものが多いから、購入する前にぜひ試用してほしい。パソコンショップや家電量販店では多くのマウスが展示販売されているから、自分の手のサイズにフィットするマウスを探してみてほしい。
最近のノートパソコンはBluetoothが標準装備されているから、Bluetoothマウスを購入してもよいだろう。最近のBluetooth機器は通信が途切れることも少なくなったので、安心して利用できる。また、Bluetoothマウスは2000円前後で購入できるので、コスパも悪くない(有線マウスの価格と大差ない)。
ちなみに青山は、標準サイズのマウスは大きく感じ、長時間利用し続けると手首や肩の痛みを感じることが多い。このため、より小型なマウスを利用している。また、パソコンを買い替えてもパソコンの利用環境が大きく変わることがないように、長年にわたって同じマウスを利用し続けている。
青山はパソコンを利用して30年以上になるが、ノートパソコンの画面がどんどん明るくなっているように思っている。特にこの数年は、画面の明るさと色鮮やかさについての競争が各メーカー間で高まっているように思っている。もちろん、多くのユーザーが画面の明るさと色鮮やかさを求めていることが原因だ。だが一方で、画面が明る過ぎるためにパソコンの操作が苦痛になることがないだろうか。例えば、Wordファイルの白い背景が明る過ぎて眩しく感じることはないだろうか。また、室内の照明がパソコン画面に反射することで目が疲れてしまうことはないだろうか。
完全な解決策はないのだが、「反射防止フィルム」の購入をぜひ検討してほしい。特に、ノートパソコンの画面が「グレア」タイプの場合には、少しでも光の反射を抑えて目への刺激を弱めるために、反射防止フィルムを利用したい。大ざっぱに言うと、パソコンの電源をオフにした状態で画面を見た時に、鏡のように自分の顔が映るのがグレアタイプで、映らないのがノングレア(アンチグレア)タイプだ。ちなみに、青山はMacBookを利用しているのだが、反射防止フィルムを貼っている。Apple製品はノングレアな製品がなく、画面が非常に明るく、さまざまな光が強く反射する。だが、フィルムを貼ることで、多少なりとも不快感が抑えられているように思っている(特に、室内照明の反射が減っているように思っている)。
反射防止フィルムの購入にはリスクがある。事実上、試用できないということだ。フィルムは比較的安価に、2000円程度で購入できるが、無駄な投資は避けたい。自分の用途に合うかどうかを知るためにも、購入前には通販サイトのユーザーレビューを吟味してほしい。フィルムのユーザーが身近にいたら、使用感を尋ねるとよいだろう。また、フィルムの貼り付けは購入者自身が行うのが一般的だが、美しく貼り付けることができず、無駄な気泡が多く入り込んでしまうことがある。商品の中には「無償貼り付けサービス」「無償交換サービス」が利用できるものもあるから、購入前にぜひ調べてほしい。
「コンピューター英語」と言っても、大層なことを学ぶわけではない。日常生活に溶け込んでいるパソコン・スマホに関連する外来語・カタカナ言葉を英語に翻訳すればそれで十分だ。
例えば、日本語では「パソコン」と言うが、英語では「PC」だ。「パソコン」は「パーソナルコンピューター」の略だから、そのまま英訳して「personal computer」と言ってもよいが、シンプルに「PC」と言えばそれで十分だ。OSがWindowsであることを強調したいのであれば「Windows PC」と言えばよいだろう。パソコンの複数形はsをつけて「PCs」だ。Word・Excel・PowerPoint・Edge・Acrobat Readerなどのソフトウェアの名称は英語そのものだから翻訳する必要はないが、英語風に発音しなければならない。例えば、日本語読みの「えくせる」だと通じない可能性が高いから、英語風に「エクセウ」(エクを弱く短く、セをかなり強く、ルの代わりにウをかなり弱く短く)読めばよいだろう。「関数と数式を使えるようになれば、Excelをマスターできる」は「To become an Excel master, you must learn how to use functions and formulas.」となる。
スマホ用語も同様だ。日本語では「スマホ」だが、英語では「smartphone」だ。シンプルに「phone」でもよい。もちろんだが、「ほーん」では通じないので、「フオウン」(フをかなり弱く短く、オウをかなり強く、ンを弱く短く)読む。「アプリ」は「アプリケーション」の略だから「application」なのだが、シンプルに「app」と言えばそれで十分だ。日本語読みの「あぷ」では通じないので、「アプ」(アをかなり強く、プをかなり弱く短く)読む。アプリの複数形はsをつけて「apps」だ。「スマホアプリをたくさん使っている」は「I use a lot of smartphone apps.」となる。
日本語のネイティブスピーカーは非常に多くの外来語・カタカナ語を日常的に使っている。その大半は英語由来のものだ。外来語・カタカナ語を確実に英語で表現できれば、それだけで英語の文章を操ることができるようになる。非常に効率よく英語を習得できるということを理解してほしい。
本学図書館OPACで「英語 プレゼンテーション」と検索すると、多くの関連書籍が所蔵されていることがわかる。その多くはいわゆる「理系」「科学者」向けのものだ。英語を苦手としている(と思っている)理系の学生・研究者は非常に多いから、この手の書籍は非常に多く出版されている。これらの書籍がすでに身近にあり、しかも無料で参照できるのだから、ぜひ利用したい。大ざっぱに言えば、プレゼンテーション英語を学ぶのに理系・文系の違いは関係ないのだ。
本学図書館の蔵書の中から、島村東世子『研究発表ですぐに使える理系の英語プレゼンテーション』(2017年、日刊工業新聞社)を取り上げてみる。第1章ではさまざまな重要フレーズが紹介されているが、いくつかをつなぎ合わせると、プレゼンテーションを以下のように始めることができる。ごく平均的な大学生ならこれら3つの文章は暗記できるだろう。暗記できるかどうか心配なら、手もとに原稿をおいてもよいし、PowerPointスライドのノートに書き込んでおけばよい。
Thank you for the introduction. Hello, everyone. Today, I'm going to talk about ABCDE.
(ご紹介ありがとうございます。みなさん、こんにちは。今日はABCDEについて話します)
最初の文章について、丁寧さを加える余裕があれば「Thank you very much for the introduction.」としてもよいだろう。英語で話すことに緊張してしまって、ごく短く「Thank you.」としてしまうかもしれないが、まったく問題ない。もちろん丁寧さや礼儀に欠けるかもしれないが、殺されるわけではないから心配する必要はない。二つ目の文章は、プレゼンテーションが午前の早い時間帯(例えば1限の授業時間)に行われているならば「Good morning, everyone.」とすればよいだろう。もちろん、午後だったら「Good afternoon, everyone.」だ。呼びかけの「everyone」を言い忘れてしまうかもしれないが、気にする必要はない。三つ目の文章に関連して、「be going to」は「will」と置き換えられると習ったことがあるかもしれないが、必ずしも正しくない。自分が今これからしようとすることを「will」で表現するとかなり違和感があるから、プレゼンテーションの冒頭では「I'm going to talk about ABCDE.」のようにする必要がある。もちろん、省略形を使わずに「I am going to talk about ABCDE.」としてもまったく問題ない。日本語だと「説明する explain」「報告する report」のような表現が浮かぶが、よりシンプルに「お話する、話す talk」とすれば十分だ。話す相手は「みなさん=あなた」だから、「I'm going to talk to you about ABCDE.」としてもよいだろう。プレゼンテーションを行っているのは「今日」であることは明らかだから、「today」を言い忘れてしまっても何の問題もない。
プレゼンテーションの締めくくりも同様に、定型表現を組み合わせれば無難な締めくくりの表現を作ることができる。もちろん、島村(2017)が紹介している重要フレーズを参考にすればよい。参考書を利用せずにウェブ検索してももちろんよいのだが、情報検索に無駄なコストをかけないのがよい。ごく身近に手軽に利用できる参考書があるのだから、活用しないのは非常にもったいない。本学で利用できるリソースをぜひ活用してほしい。
内容と技術の2つの側面から、プレゼンテーション実習を振り返り、改善点を検討した。配布資料を参照すること。
この授業を通じて学んだこと、印象に残った授業内容、他の授業を含めて前期期間中に習得した技能や知識、前期の学生生活から得た重要な気づき...として以下があがった。
Word・Excel・PowerPointはスマートフォンでも利用できる。しかも、多くの機能が無料で利用できる。同じく無料で利用できるOneDriveと組み合わせると、パソコンで作成したOfficeドキュメントをOneDrive経由でスマホで参照することができるようになる。このことを応用して、パソコンで作成したPowerPointスライドショーをスマホで実行する、スマホをプレゼンテーション機器として利用する、ということが可能になる。このことは授業時間中に示したとおりで、まったく難しくない、誰にでも簡単に実践できることだ。過去の授業で確認しているとおりだが、スマホをHDMI接続するためのケーブルが別途必要になる(数千円で購入できる)。
スマホでのPowerPointスライドショーの実行には欠点がある。スマホの画面が小さいために、事前に記載したノートを参照するのがやや難しいということだ。特に視力が悪いと、ノートを参照するためにスマホ画面を顔に近づけて凝視し続けることになるかもしれない。結果として、聴衆に視線を向けることができなくなる可能性が高くなる。自己チュー的で独りよがりな聴衆を無視したプレゼンテーションだと、悪い評価を受ける可能性が高くなる。十分に注意したい。
令和の大学生や大学教員はスマホをプレゼンテーション機器として利用することをより柔軟に考えるべきだ。スマホではきれいな写真や動画を撮影することができる。エンタメ分野を中心に、スマホレディの縦長画面コンテンツを楽しむことができるのもスマホの特徴だ。スマホを液晶プロジェクターや液晶テレビに接続できれば、それらのコンテンツを直接表示できるのだ。パソコンを仲介させる必要はまったくないのだから、スマホでプレゼンテーションしても何の問題もないのだ。
例えば、あなたが大学生活の面白さ、特に、大学での勉強・研究の面白さを高校3年生に伝える文章を書くとする。「大学の授業を受けて思ったことは、予習復習がとても大変だということです。私は前期に15の授業をとっていますが、毎日予習復習に追われて、時間の管理がとても難しいです」のような文章が頭に思い浮かぶかもしれない。ここで、「授業を受ける」「授業をとる」という表現のゆらぎがある。もし厳密に使い分けているのではないならば、より適切な表現や言葉づかいに統一したい。カジュアルな会話では「授業を受ける」でも「授業をとる」でもどちらでもよいが、より自然な共起表現としては「とる」よりも「受ける」の方が適切だろう。少し表現を変えて、「授業を受講する」「授業を履修する」でもよい。ざっくばらんな堅苦しくない文章を書くという前提であれば、「授業を受ける」でよいだろう。少しフォーマルに書きたいのであれば、「授業を受講する」でよいだろう。どちらの表現を採用しても、文章を違和感なく統一した感覚で読み進めることができるはずだ。
「大学の講義はとても専門的なので、授業内容を理解するためには日々の予習復習がとても大切になります」という文章はどうだろうか。文章そのものは間違ってはいない。だが、やや違和感がある。なぜならば、大学の授業には、教員から学生への一方通行的な知識伝達にフォーカスする「講義」(いわゆる座学の授業)もあれば、教員との対話や受講生同士のグループワークを重視する「実習」(例えば、第2外国語の授業)もあるからだ。元の文章は、どのような授業についての説明なのかが明確ではないように思われる。ひょっとすると、大学の授業の全体を「講義」と誤って(ちょっとカッコよく)表記しているのかもしれない。筆者の意図を推測すると、「大学の授業はとても専門的なので...」という表現が一番適切ではないかと思われる。もちろん、筆者=あなたの本当の意図を確認しなければならない。
このウェブページを読んでいる人は、何だか読みにくいなと思うことがあるかもしれない。内容がつまらないことが最も大きな要因のひとつだということはいうまでもない。ウェブページ全体を通じて言葉づかいや表現が統一されていないことも、読みにくさの大きな要因のひとつだ。言葉づかいや表現のゆらぎが大きく酷い箇所があれば、遠慮なく指摘してほしい。
質疑応答の時間が設けられている場合、聴衆は発表者になんでもよいので質問するのがよい。とは言え、その場で適切な質問が思いつかないことは多い。発表内容が難解だと何を質問していいのかがそもそもわからないこともある。これらの理由(という名の言い訳)のために、結局なにも質問せずにその場をやり過ごすことになりがちだ。そして聴衆のほとんど全員がまったく同じように考えるので、誰からも質問が出ず、質疑応答の時間がただただ過ぎていくということになりがちだ。非常に馬鹿げている。
質問がない人は、発表内容についての感想を言えばよい。自分の知っていることや知らないことと結びつけてコメントを述べればよい。自説を延々と述べたり、とりとめのないことをだらだらと話さないように心がけ、なるべく簡潔に感想やコメントを率直に話せばそれでよい。例えば、以下のような感じでどうだろうか。
「韓国語の勉強のためのアプリを紹介してくれましたが、私もいろいろなアプリで韓国語を勉強しています。ぜひ紹介したいと思うので、あとで少し時間をください。よろしくお願いします」(約15秒)
「私も同じ動画をYouTubeで見ています。でも、時々わからないところがあって困っています。自動字幕が間違っていると思うのですが、司会の人の言葉を何度も聞いているのですが、何といっているのかがうまく聞き取れなくて本当に困っていて、とても悔しいと思っています。これは質問ではないんですけど、どうしても聞いてほしかったので発言してみました」(約35秒)
「発表の最後で説明があった、シャドーイングとディクテーションの機能はすごい便利だと思いました。少し使ってみたいと思うのですが、もしよかったら少しだけ使わせてほしいと思います。便利な機能を紹介してくれてありがとうございました」(約20秒)
質問を受けたら返答するということは小学生の時に習っていると思う。では、感想やコメントを受けたらどうしたらいいのか。まったく無反応でその場をやり過ごす、どのように対応していいのかわからないので笑みを浮かべてその場をやり過ごす、というのは適切ではない。適切に返答する必要がある。「はい」のような何の意味もない返答は不適切だ。「ありがとうございました」と単にひと言返すだけでは不十分だ。感想・コメントのお礼になるくらいの質・量の返答をすべきだ。時間的に言えば、感想・コメントの時間を少し上回る時間で返答するとよいだろう。あなたの誠実さが相手に伝わるはずだ。例えば、以下のような感じでどうだろうか。
「コメントありがとうございます。私はK-POPが好きなんですが、推し活を充実させる意味でも韓国語の勉強を頑張っています。自動翻訳アプリでなんでも翻訳できるんですが、そういう機能を使わなくても自分で韓国語を話せるようになりたいと思っています。ほかにもよいアプリがあったらいろいろ試してみたいと思っています。おすすめの勉強法もぜひ教えてください。よろしくお願いします」(約30秒)
「実は私もまったく同じで、全部理解できるわけではないです。例えば、すごく短い言葉を言っているはずなのに、まったく聞き取れないことも多いです。ネイティブスピーカーの先生に質問してみたことがあるんですが、教えてもらってからはその言葉は100%聞き取れるようになりました。ひとりで勉強していると、どうしてもわからないことがあると思います。友達に聞いてみてもわからないこともあると思います。そういう時には、授業には関係ないことですけど、先生に質問してみるのもよいと思います。コメントどうもありがとうございました」(約45秒)
「感想どうもありがとうございました。最初は友達に教えてもらったんですが、シャドーイングとディクテーションは私もとても便利だと思っています。この機能はお金をかけるだけの価値があると思っています。特にディクテーションを私は活用しています。スマホ相手なので何度も間違えてもよいので、勉強しやすいです。それから、間違えても全然恥ずかしくないというのも勉強しやすい理由かなと思っています。授業が終わったら少し時間があるので、試しに使ってみてください。では、あとでよろしくお願いします」(約45秒)
以下のテーマからひとつを選び、PowerPointスライドショーを作成すること。
青山のWindowsパソコンに液晶ディスプレイを接続し、拡張モードに変更したあと、「システム-->ディスプレイ」でモニターの接続状況を確認してみた。濃い青色で表示されている小さい[1]の右側に薄い灰色の大きな[2]が表示されている。これは、プライマリーモニター(ノートパソコン=[1])の右側にセカンダリーモニター(液晶ディスプレイ=[2])が配置されているとWindowsは認識している、ということを意味している。パソコン操作がややこしくなるので、もし机上で液晶ディスプレイをノートパソコンの左側に配置している場合には、右側に配置し直すのがよい。「ディスプレイ」設定画面に表示されるモニターの配置は自由に入れ替えることができるので、机上のスペースや実際の作業のしやすさを考慮して、適宜変更してほしい。
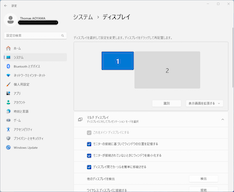
デュアルモニターを拡張モードで利用すると、マウスポインターの位置がわからなくなることがある。2つのモニターの間をポインターが行き来できるために、位置を見失ってしまうからだ。上記の例では、プライマリーモニター[1]の右にセカンダリーモニター[2]が配置されているから、ポインターを [1] -> -> -> 通り抜けできる壁 -> -> -> [2] のように移動させることができる。ポインターが[1]の右端に来た時、通常ならばそこから右にはポインターは移動できないが、どんどん右に動かすと、壁を通り抜けて[2]に入っていく。ポインターが[2]の右端に来た時、そこから右には移動させることはできない。[2]の右には何もないからだ。この逆に、ポインターを [1] <- <- <- 通り抜けできる壁 <- <- <- [2] のように移動させることもできる。
[1]と[2]の面積の大きさは「解像度」(作業領域・表示領域の広さ)を表している。上記では、ノートパソコンの画面の解像度よりも液晶ディスプレイの解像度の方がはるかに大きい(およそ4倍)。例えば、大量のデータをExcelで一覧表示させながらデータ集計する場合には、[1]よりも[2]で作業した方が効率がよい場合がある。ただし、作業領域・表示領域が広いと文字やアイコンは小さくなるから、データやグラフは読みにくくなる。大きく広げた新聞を遠くから眺めるような感覚に近い。実際には、Windowsやアプリケーションの拡大表示機能を利用して、作業環境を一時的に変更することが多い。
Microsoft Surfaceのように、HDMIポートが標準装備されていない軽量・薄型パソコンが増えてきた。HDMIポートがなければプロジェクターや大型テレビに接続することはできない。だから、プレゼンテーションができないことになる。このような事態を避けるために、HDMIポートが標準装備されているパソコンを別途確保しなければならなくなる。友人や同僚にパソコンを借りられればよいのだが、借りられるとは限らない。ひょっとすると、友人や同僚のパソコンもHDMIポートが搭載されていないかもしれない。借りるあてがなければ、HDMIポートを搭載しているパソコンを購入しなければならない。一番確実な方法で、まず失敗がない。ただし、10万円以上の出費が見込まれるから、最悪のコスパだ。このような非常に馬鹿げた考えに陥らないようにしたい。標準装備されているUSBポートをHDMIポートに変換すればプレゼンテーションができるようになるはずだ、その方法はそんなに難しくないはずだ、出費がかかるとしても高価ではないはずだ、と考えなおしてほしい。
まず、自分のパソコンに標準装備されているUSBポートの形状を確認する。タイプAかタイプCのどちらかを確認する。そして、「USB-A HDMI」「USB-C HDMI」のキーワードで商品検索する。数千円で購入できる適切な商品が検索されるだろう。プレゼンテーションをする機会が多いのであれば、USB-HDMI変換アダプターを購入しておくとよいだろう。変換アダプターは需要の多い商品だから、パソコンショップや家電量販店で店頭販売されている。価格調査をかねて、パソコンショップや家電量販店を訪ねてみるとよいだろう。パソコンによっては、変換アダプターが標準装備されている場合がある。不要だからといって廃棄しないように心がけたい。
軽量・薄型パソコンに限らないが、USBポートは拡張・増設できることも知っておきたい。特に、USB-Cポートしか搭載されていないパソコンでも、数千円で購入できる「USBハブ」を利用すれば、標準的なマウスやUSBメモリを接続することができるようになる。より高機能な「ポートリプリケーター」「ドッキングステーション」を購入してもよいだろう(ただし、数万円するものが多い)。このことを知らずに、快適ではない環境でパソコンを使い続けているとしたら非常に不幸なことだ。適切な出費を惜しまずに、パソコンの利用環境を少しでも快適にしてほしい。
以下の方法が受講生からあがった。
青山の取り組み・ノウハウは以下のとおり。
テレビドラマの主人公がオフィスでパソコンを使うシーンを見かけることがあると思う。次の機会によく観察してほしいのだが、ノートパソコンに液晶モニターを接続して、2つの画面で業務を行っているかもしれない。いわゆる「デュアルモニター」である。ノートパソコンとモニターをHDMIケーブルで接続し、ノートパソコンの横にモニターを配置するのが一般的だ。
この時に、追加した二番目のモニター、つまり、セカンダリーモニターにノートパソコンの画面とまったく同じ情報を表示することもあれば、ノートパソコンの画面とはまったく違う画面を表示させることもある。前者は、ノートパソコンよりも大きいモニターで快適に業務を進めたい場合が当てはまる。2つの画面はまったく同じ情報を表示しているから、「複製(duplicate)」モードである。後者は、ノートパソコンの画面ではメールを確認しながら大きなモニターではWord文書を作成する、という業務が当てはまる。ノートパソコンの作業領域を横に広げているから、「拡張(extend)」モードである。
WindowsパソコンではWin+Pでデュアルモニターのモードを簡単に切り替えられる。標準は「PC画面のみ」だ。モニターを接続していたとしても、そこにはなにも表示されない。この真逆で、「セカンドスクリーンのみ」に切り替えることもできる。ノートパソコンの画面は真っ暗になり、セカンダリーモニターにだけ情報が表示される。オフィスのように一定の業務環境を長時間維持する場合にはモードを頻繁に切り替える必要はない。ただし、ノートパソコンを持ち歩く必要があったり、接続するモニターを頻繁に変更する必要がある場合には、このモード切り替えを正しく行わなければならない。Win+Pのショートカットをぜひ覚えてほしい。
画面の切り替えやアニメーションを駆使したスライドショーを見ると、とても華やかで、驚きに満ちた感じがするかもしれない。何だか楽しい気分になり、スライドショーが終わると何かお得な気分になるかもしれない。では、スライドショーを作成する側、実行する側はどうだろうか。
私自身の経験をふまえて端的に言えば、さまざまな仕掛けがうまく実行できるかを常に気にしなければならないから、精神衛生上は良くなかったような気がする。準備した仕掛けがすべてうまく機能したら感動的で、充実した気持ちになることは事実だ。だが、どこに仕掛けを施したか、どのタイミングで仕掛けが実行されるかを忘れてしまうことが多かったように思う。だから、自分の思ったタイミングで画面が切り替わらない、たくさん仕掛けたアニメーションが終わるまで長時間待たされる、イライラしてマウスを何回もクリックしてしまいスライドを何枚も先送りしてしまう、ということが多かったように思う。スライドショーを気持ちよく終えられなかったことばかりを思い出す。
このような理由で、何はなくとも自分の精神衛生を最優先に考え、画面の切り替えやアニメーションを駆使しないことにしている。
成績処理業務を行う時に、何の準備もなくいきなり本番を迎えてもよいが、ごく一般的には業務の予習を行う。コスパ・タイパが悪いかもしれないが、予習を行う。練習が完璧をもたらす。
3教科の成績処理をうまく行うことができれば5教科の成績処理もうまく行うことができるだろう。暗算で計算できるダミー得点を使って、想定通りの成績処理を確実に進められているかどうかを確認していく。クラス40人の成績処理を行うには、まず1人の成績を算出することから始める。続いて3人か5人の成績を算出する。もちろん、検算しながら作業を進める。およそ間違いがないと確信が持てるようになって初めて、クラス全員の成績処理に臨むことになる。1クラスの成績処理ができれば、5クラスになろうが10クラスになろうが、作業の流れや方針は変わらない。
何の準備もなくいきなり本番を迎える、ごく少数のデータの成績処理に確信が持てなくても大量のデータの成績処理に臨んでもよいのかもしれない。ただし、もし間違いが生じた場合に、原因を追及したり、作業手順の誤りを見極めたりすることが難しくなる。私自身の経験から言っても、遠回りかもしれないが、小さな成功体験を少しずつ拡張していくのがよいと思う。
授業時間中に紹介したが、成績処理業務で大きな間違いを経験したことがある。まったく別の種類の失敗談も紹介しておく。
前年度の業務にならってオムニバス授業の成績処理を行った。前年度にならって進めるだけの、難易度の低い業務だった。何の問題もなくごく短時間で成績処理を終えた。しばらく期間をおいて成績一覧を見てみると、成績の分布に偏りがあるような気がした。Excelファイルを見直してみると、成績の基準点が間違っていた。前年度の授業担当者数は5人だったが、今年度は6人だった。満点は100点×5人=500点ではなく、100点×6人=600点だった。秀の基準点は90点×5人=450点ではなく、90点×6人=540点とすべきだった。優は400点ではなく480点、良は350点ではなく420点、可は300点ではなく360点とすべきだった。これが原因で成績処理に致命的な誤りが生じ、多くの受講生に本来よりも良好な「甘い」成績を誤って与えてしまった。もちろん全面修正して、正しい成績を与えるべく、正しい成績処理を行った。
前年度の業務を一部修正して今年度の業務を行うのは、ごくごく一般的なことでなんら問題はない。だが、前年度と今年度の違いを正しく認識して、変更点を適切に反映しなければならない。ところが私は、変更点を反映できていなかった。集計結果を何の疑いもなく単に受け入れた。ごく基本的なことなのだが、業務の成果と過程は冷静に振り返る必要がある。私の失敗談から何かを学んでもらえたら幸いだ。
受講生5人の平均得点を算出したい場合、SUM関数で「=SUM(A2:A6)」のように自動算出できる。この時に、得点データが記入されている連続する5つのセルをマウスでドラッグすると、丸カッコの中にセルの範囲が適切に自動記入される。ドラッグの方向はA2からA6まで、つまり、始点から終点まで、とするのが一般的だ。だが、逆方向で、A6からA2まで、つまり、終点から始点まで、としてもよい。最終的には必ず「A2:A6」(始点から終点まで)と自動的に修正される。
タイピングに慣れている人は、タイピングでセルの範囲を指定してもよい。この場合も、どちらの方向で指定しても、最終的なセル範囲指定は「始点から終点まで」となる。「A6:A2」とタイピングすると、自動的に「A2:A6」に修正される。実際に試してみてほしい。
高校の教員になったあなたがExcelで期末試験の成績処理業務を行うとする。まず1人目の生徒について合計点SUMと平均点AVERAGEを関数を使って算出する。続いて、2人目以降の生徒については、ひとりずつ作業を行うのではなく、1人目の手続きを2人目以降に自動的に適用する。フィルハンドルを使ってオートフィルをすれば、関数とセル範囲が自動的に記入され、合計点と平均点が自動的に算出される。正しく算出されたどうかを確認するために、ひとりの生徒をとり出し合計点と平均点を検算してみる。間違いなく正しい数値になっているはずだ。
これをふまえて、順位を自動算出してみる。まず1人目の生徒について順位RANKを算出する。続いて、2人目以降の生徒について順位をオートフィルで算出する。関数とセル範囲が自動的に記入され、順位も自動的に算出される。ここで順位の一覧を見てみると、ある順位が重複しているはずだ。さらによく見てみると、順位が同じであるにもかかわらず得点が異なっていることがわかるはずだ。つまり、自動算出した順位は間違っていることがわかる。RANK関数をオートフィルすると、セル範囲がずれていってしまうのが原因だ。この問題を解決するために、セル範囲を固定する、つまり、セル範囲を絶対参照にする必要がある。1人目の生徒の数式を書き直し、セル範囲に$を書き加える。書き加えた後の順位は元の順位と変わらないことを確認する。続いて、2人目以降の生徒について順位をオートフィルで算出し直す。すると、先ほどとは違う順位が上書きされるはずだ。念のために、1位や最下位などの検算しやすい順位の得点データを確認する。続いて、順位の重複があれば同得点であることを確認する。このようにして、順位の正しい算出の仕方、RANK関数の正しい使い方を理解することができる。
RANK関数を使うと意図しない計算結果が得られるのは、Excelあるあるだ。セルの相対参照と絶対参照の意味を理解する上でも、RANK関数は非常に便利だ。Excelの操作を意図的に安全に操作を間違える、このことを通じてExcel操作についての理解を深めるように努めてほしい。
Excelの数式と関数は大文字と小文字を区別しない。ExcelはCase-Insensitiveである。例えば、平均を求める関数は「AVERAGE」だが、小文字で「average」と入力すればよい。大文字入力するためのShiftキーやCapsLockキーを使わなくてもよい。単に小文字で入力すると、確定後に大文字に自動変換される。同様に、セル番地を入力する場合も「B4」ではなく「b4」と入力すればよい。
コンピューター実習室のパソコンのように、フルキーボードが利用できる場合には、数値はテンキーで入力する。テンキーの中心にある「5」に中指を置き、親指を「0」に置く。人さし指・中指・薬指を上下に動かし、1から9までの数字を入力する。0は親指で入力する。手をキーボードから離した場合、中指を「5」に戻す。キーを軽く触ると「5」には小さな突起があることがわかる。「F」「J」に突起があるのとまったく同様である。効率のよい素早いデータ入力のために、テンキーでもホームポジションを保つことが重要となる。
数値を入力したらEnterキーを押す。テンキーでは小指でEnterキーを押す。Enterキーを押すとアクティブセルが下に移動する。これを繰り返してデータを入力していく。大量のデータを入力する場合には、下方向にデータ入力を行うように表を設計する。右方向にデータを入力したい場合には、Enterキーの代わりにTabキーを使う。右方向に大量のデータを入力する場合には、入力作業を両手で行うことになる。
ノートパソコンの多くは、テンキーが利用できない。また、テンキーが利用できても、キーストロークが浅いため、データの連続入力がやりにくいことがある。快適なデータ入力のために、外付けのテンキーやフルキーボードを確保するとよい。テンキーは数千円で購入できる。フルキーボードは別のパソコンのものを流用してもなんら問題ない。
テンキーのタッチタイピングもぜひ練習を重ねたい。無償で利用できる以下のサイトを利用するとよいだろう。
赤山さんから提出された以下のレポートを添削し、パスワードを設定して返送すること。
以下の表をWordで作成してみる。一見すると、何列何行の表を作成してよいか迷ってしまうかもしれない。
| 入学定員 | 30名 | ||
| 募集人員 | 学校推薦型選抜 | 共通テストを課さない | 5名 |
| 共通テストを課す | 5名 | ||
| 一般選抜 | 20名 | ||
| 帰国生徒選抜 | 若干名 | ||
| 私費外国人留学生選抜 | 若干名 | ||
このような表を見たら、はじめに下書きを書くことをおすすめする。最大で何行何列が必要かを考えながら補助線を引き、単純な大きい表に作り替えてみる。上記の表は以下のように、6行4列の表に作り替えることができる。
| (空白セル) | 入学定員 | (空白セル) | 30名 |
| 募集人員 | 学校推薦型選抜 | 共通テストを課さない | 5名 |
| 募集人員 | 学校推薦型選抜 | 共通テストを課す | 5名 |
| 募集人員 | 一般選抜 | (空白セル) | 20名 |
| 募集人員 | 帰国生徒選抜 | (空白セル) | 若干名 |
| 募集人員 | 私費外国人留学生選抜 | (空白セル) | 若干名 |
続いて、作り替えた表を目的の表に修正していく。はじめに、1行目の「空白セル」を削除するが、「セルの削除」ではなく、「セルの結合」または「罫線の削除」を行う。「入学定員」と左右の「(空白セル)」を選択して、3つのセルを結合する。または、「入学定員」セルの左右の罫線を削除する。すると、3列にまたがった大きなセルに変換される。4〜6行目も同じ作業を行えばよい。このようにすれば、セルを横方向に結合することができる。
| 入学定員 | 30名 | ||
| 募集人員 | 学校推薦型選抜 | 共通テストを課さない | 5名 |
| 募集人員 | 学校推薦型選抜 | 共通テストを課す | 5名 |
| 募集人員 | 一般選抜 | 20名 | |
| 募集人員 | 帰国生徒選抜 | 若干名 | |
| 募集人員 | 私費外国人留学生選抜 | 若干名 | |
縦方向にセルを結合することもできる。先ほどと同様の考え方で、1列目の「募集人員」のセルをすべて選択して結合する。すると、5行にまたがった大きな1つのセルに変換される。もちろん、「募集人員」セルの下罫線を削除してもよい。2つの「学校推薦型選抜」セルも同様の作業で結合すると、2行にまたがる1つのセルに変換される。
| 入学定員 | 30名 | ||
| 募集人員 | 学校推薦型選抜 | 共通テストを課さない | 5名 |
| 共通テストを課す | 5名 | ||
| 一般選抜 | 20名 | ||
| 帰国生徒選抜 | 若干名 | ||
| 私費外国人留学生選抜 | 若干名 | ||
セルを結合したり罫線を削除したあとは、入力済みのテキストが削除されるかもしれないが、もう一度入力すればよい。そのために地道にタイピング練習を重ねてきたはずだ。あとは、セルの幅を適切に整えればよい。目的の表が美しく作成できるはずだ。
BeRealの流行・普及、BeReal利用の楽しさ、スマホ利用による授業妨害の可能性、教員・学生から見た迷惑行為、高校でのスマホ利用制限・規制...そのほかさまざまな観点から、大学生とスマホ利用について広く情報共有し、議論する。以下を参照のこと。
「=rand()」でサンプル文章を入力するとわかるが、標準的なWord文書には1ページあたり1200字前後の文章が入力できる。ここで、フォントサイズを現在の10.5から11に変更してみる。すると、意図に反して行間が広くなり、1ページあたりの行数が少なくなり、見た目が間延びして、2ページの文書になってしまう。フォントサイズをたった0.5大きくしただけなのに、だ。この不可思議な現象を回避するためには、「レイアウト-->段落」で、「1ページの行数を指定時に文字をグリッド線に合わせる」をアンチェックする。すると、絶妙な感じでいい具合に文書全体のレイアウトが変更され、文章が気持ちよく美しく1ページに収まる。段落設定を1ヵ所変更するだけで、だ。
ひょっとすると、段落設定を変更するだけでは、文章が1ページに収まらないかもしれない。その場合には、「レイアウト-->ページ設定」で、余白を調整すればよい。標準では上下左右が「35mm・30mm・30mm・30mm」に設定されているが、すべて5mm狭くしてみたらどうだろうか。1行あたりの文字数が増えるから、確実に1ページに収まるようになるはずだ。さらに5mmずつ狭くしてもよいだろう。すると、フォントサイズを11から12に変更しても、文章全体が1ページに収まるはずだ。老眼のおじいちゃん・おばあちゃん先生への配慮としても適切だ。
本学国際関係学部ではすべての学生が卒業論文を作成することになる。だから、学生生活で身に付けるべきパソコン操作やリテラシーは、卒業論文の作成を想定しているのがよい。国際関係学部が公式に公開している「卒業研究参考論文集」で参照できる卒業論文をいくつかじっくり観察・分析してほしい。今の自分にはできないが3年後にはできなければならないことが、数多くちりばめられているはずだ。
例えば、図表を効果的に使っている論文を探してみよう。自分で撮影した写真、SmartArt機能で自作した概念図、映像資料のスクリーンショット、ウェブページから転載した画像...がどのように使われているかを分析してみよう。質問票調査の結果を表にまとめる、ウェブで公開されているデータを分析してグラフ化する...という論文もあるだろう。これらが当面の手本・目標になるはずだ。
もちろん、大学卒業後の仕事で役立つ知識を習得することも重要だ。また、一生涯にわたって役に立つスキルを身に付けることも重要だ。だが、それらは壮大すぎ、かつ、難しすぎる。そこに至るまでの道筋もよくわからない。だから、目標としては適切ではないと思う。
静岡県では知事選挙の真っただ中だ。知事選挙についての公式情報を知りたいと思ったら、検索サイトで「静岡県 知事選挙」とキーワード検索するのではなく、まず静岡県の公式ウェブサイトにアクセスする。静岡県知事を選ぶ選挙だから、静岡県庁が公式情報を発信しているからだ(それが強く期待されるからだ)。リンクをたどっていくと、「静岡県知事選挙の特設ウェブサイト」にたどり着く(親切なことに、トップページの目立つ場所にリンクが掲載されている)。ウェブブラウザーのアドレス欄を確認すると、ウェブサイトが静岡県のドメイン(pref.shizuoka.jp)の配下に置かれていることがわかる。ここから、たどり着いたサイトが静岡県によって公開されている、ということが明確になる(アドレスが詐称される可能性はきわめて低いと考えるのがよい)。静岡県庁が非公式情報を公開していることはありえないから、「静岡県知事選挙ウェブサイト」に掲載されている情報は100%信用してOKだ(偽情報を掲載するメリットは静岡県庁にはないと考えるのがよい)。
同様に、例えば、静岡県の人口を調べたいならば、静岡県の公式ウェブサイトからリンクをたどって調べていく。静岡県の人口は静岡県が把握しているから、公式ウェブサイトからたどっていけば、まず間違いなく情報源にたどり着くのだ。試行錯誤を少し繰り返すと、「統計データしずおか」という便利なサイトが静岡県よって公開されていることがわかる。ここからいろいろたどっていくと、静岡県内の高校に在籍する生徒数、静岡県内の公立図書館の蔵書数、静岡県内にある温泉の数、静岡県内の水稲被害の実態...というような情報も入手できることがわかる。
以下の2つのテーマからひとつを選び、1000字前後でWordファイルにまとめること。
授業時間中に説明したとおり、ウィンドウの切り替えには「Alt+Tab」「Alt+Shift+Tab」を使う。順送り・逆送りが自由自在だから、目的のウィンドウを確実に開くことができる。だが、通常のマウス操作で目的のウィンドウを一発で確実に開くことができるから、あえてショートカットを使う必要はないのかもしれない。だが、そう考えるのではない。Alt+Shiftで全ウィンドウを一覧表示させ、その中から目的のウィンドウをマウスで選択するのだ。通常のマウス操作と効率はほぼ同じだ。タスクバーに表示される小さいアイコンをクリックするよりも、画面中央に大きく表示されるウィンドウのサムネールをクリックする方が簡単だから、Alt+Shiftとマウス操作の組み合わせの方が快適だ。特に、画面の表示領域が広い(画面の解像度が高い)パソコンのユーザーはこのことを強く実感できるはずだ。
スタートメニューもまったく同様だ。例えば、WindowsUpdateを実行するために「設定」を開こうとする。タスクバー上のスタートボタンをクリックし、表示されたメニューで「設定」をクリックすればよい。スタートボタンを右クリックし、表示されたメニューで「設定」をクリックしてもよいだろう。だが、Windowsキーを押して、表示されたメニューで「設定」をクリックする方が快適だ。キーボード操作とマウス操作を組み合わせると、マウス操作が減るから、その分だけ疲労が確実に減る。まったく同じことを実行できるのだから、より快適な操作を行うべきだ。
すでに修正済みだが、第3回授業の開講日を「5月26日」と記載していたことに授業直前に気づいた。もちろんだが、正しくは「4月26日」だ。まったく馬鹿げた間違いだ。教員としてあってはならないことだ。末代までの恥だ。人を教え諭すことはもうできない。そもそもそういう素養がなかったのだ。本学の名誉を守るためにも、また、学生にこれ以上の迷惑をかけないためにも、一刻も早く辞職願を提出しなければならない...

...と考えるのではなく、人は間違いをするものだ、間違いに早く気づいてよかった、修正できる間違いで本当に助かった、と考えるようにする。もちろん、間違えるよりも間違えないほうのがよいのだが、そうもいかないことの方が多い。一方で、こういう馬鹿げた間違いは防ぐことができそうだ、文章を見直す余裕を持つべきだ、自分では間違いに気がつかないことがあるから誰かに協力してもらうべきだ...ということも考えておきたい。受講生には、アホな大学教員を反面教師としよう、レポートを書く時には文章を見直す余裕を持とう、自分では間違いに気がつかないことがあるから同じ授業を履修している友達に見直してもらおう...ということを考えてほしい。
令和6年の平均的な大学生はパソコン操作に馴染んでいない。だから、タイピング速度が遅い。タイピング速度が遅いと、与えられたタスクを早く終えることができなくなる。タスクを終えるには長時間のタイピングが必要になる。最悪のタイパ・コスパだ。このような馬鹿げた状況を打破するためには、まずはタイピング速度を上げるしかない。タイピング速度が上がりさえすれば、タスクを早く終えられる可能性が高まる。タイピングの正確性は二の次だ。もし間違えても素早くタイピングし直しして修正すればよいのだから。
このことを肝に銘じてタイピング練習をしてほしい。もちろん、教員の指示に従う必要はないし、助言を盲目的に受け入れる必要もない。