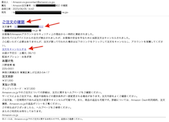 ←クリックして拡大
←クリックして拡大この授業で配布したオリジナル資料のほとんどは「BIZ UDフォント」を利用して作成した。BIZ UDフォントはWindows10/11に標準搭載されていて、無償で利用できる。Macでは標準搭載されていないが、MORISAWA BIZ+の無償版で3つのフォントをインストールすることができる。
BIZ UDフォントは他のフォントに比べて文字が大きく太いので、書類が読みにくいと感じる人もいる。一方で、ユニバーサルデザインの観点からデザインされているので、読みやすい・読み間違えにくいと感じる人もいる。このことを広く理解するために、上記の2冊の本を読んでもらいたい。
本学では、学内ネットワークに接続する情報通信機器は、個々の利用者・管理者が十分なセキュリティ対策を行うことになっている。もちろん、学生についてもまったく同様だ。学生だからセキュリティ対策を行わなくてよい、などということはあり得ない。特に、学内無線LANを通じてインターネット接続するパソコン・スマホのセキュリティ対策は、パソコン・スマホの管理者であるあなたの義務である。このことを十分に理解すること。ここでは、Windowsパソコンについて説明しておきたい。
Windowsパソコンでは、月例のセキュリティ対策「WindowsUpdate」を確実に行う必要がある。Windowsの最新更新プログラムが公開されるのは、アメリカ時間の第2火曜日だ(日本時間では第2水曜日)。WindowsUpdateはこの「パッチチューズデー」(Patch Tuesday)のあとに行うのがよい。WindowsUpdateは毎日行う必要はなく、月1度だけ行えばそれで十分だ。もちろん、世界を揺るがすようなセキュリティ事案が発生した場合には、追加の更新プログラムが公開され、ネットニュースなどでも広く周知されることになる。そのつど対応すればよい。基本は、毎月1回のパッチチューズデーのあと、である。
加えて、各種ソフトウェアのアップデートも必要となる。Microsoft Office, Microsoft Edge, Adobe Acrobat Reader, Google Chrome, Zoom...そのほかにもあなたが利用しているソフトウェアはすべて適切にアップデートする必要がある。365日24時間アップデートをチェックする必要はない。すべてまとめて月1〜2回チェックすればよいだろう。まったくチェックしないのがダメなのだ。
さらに、ウイルス対策ソフトウェアのアップデートも必要になる。他のソフトウェアとは異なり、ウイルス対策ソフトウェアのアップデートは頻繁に行われる。ウイルス定義ファイルを常に最新にしておくことで、意図しない外部からの攻撃や情報の流出を防ぐことができる。定義ファイルの更新は通常、数分以内に完了する。気が向いた時に、暇つぶしをかねて更新すればよいだろう。なお、本学ではウイルス対策を行わないパソコンをインターネット接続してはならないことになっている。念のために強調しておく。
自宅では高速インターネット接続を利用できない、ギガがもったいないのでアップデート作業ができない、WindowsUpdateには数時間かかるので時間がもったいない...などの理由で各種ソフトウェアのアップデートを行わないという人がいるかもしれない。率直に言えば、それはダメだ。今日のパソコン利用・管理のルールやマナーに大きく反する。直ちに態度をあらためてほしい。一方で、大学生の多くは実際にお金がないから、自宅で高速・定額インターネット接続サービスを利用したくても利用できないこともあるだろう。このために、ソフトウェアアップデート作業を進めたくても進められないということもあるだろう。考えを変えて、本学の場合には、授業の空き時間を使ってアップデート作業を行えばよい。何もアップデート作業を行わずに、セキュアではないパソコンを利用し続けるのがダメなのだ。
なお、本学のインターネット回線はあなたのセキュリティ対策のために存在しているのではない。あなたがWindowsUpdateを快適に行うために本学がインターネット環境をボランティア的に提供しているのでもない。大きな勘違いをしないように。
以下の6つの観点から、プレゼンテーション実習を振り返る。メッセージをより強く伝えるために、プレゼンテーション全体を再構成する可能性を検討する。情報をより的確に伝えるスライドを作成するための文章の推敲や画像の補正を実践する。プレゼンテーションをより円滑に進めるためのプレゼンテーション機器操作と言葉づかいについての知識を深める。
平均的な大学1・2年生は週に10以上の授業を受講しているから、日々の大学生活を通じて10種類くらいのさまざまなスタイルのプレゼンテーションを見聞きすることになる。プレゼンテーション機器を活用して多様な形で資料を提示する授業もあるだろうし、話術や話の展開で思わず引き込まれるような授業もあるだろう。教員がプレゼンテーション機器の扱いに不慣れなために授業内容に集中できなくなることもあるだろうし、教員の言葉遣いや態度が不快なために授業が嫌いになることもあるだろう。提示された資料によって授業の理解が深まることもあるだろうし、読みにくく分かりにくい資料のために授業の理解が進まないこともあるだろう。それらはすべて、あなたが今後行うであろうプレゼンテーションのためのよい教材だ。よいところは真似て自分のものとして取り入れ、悪いところは真似せずに反面教師とする。この意味で、よいプレゼンテーションと悪いプレゼンテーションの例をなるべくたくさんあげられるように、日々の授業をじっくり観察してほしい。
授業以外にも、特別講義や講演会のようなパブリック・スピーチの場では、講演者や登壇者をじっくり観察してほしい。立ち振る舞い、スピーチの構成、言葉遣いやジェスチャー、時間配分、話のスピード、聴衆への働きかけ...そのほかのさまざまな観点からスピーチを観察してほしい。もしあなたがその場にいて心地よさを感じているならば、講演者や登壇者は何かしらの工夫をしているはずだ。それをぜひ読み取ってほしい。
いつのことかは忘れてしまったが、上記のことを同僚教員と雑談したことがあった。「それは学生にとっては難しい課題じゃないの?」などという返事が返ってきたので、「そんなことないと思ってますよ」と言い返したと記憶している。もちろん、「そんなことはない。授業を観察することで何かの学びが得られる」と今でも思っている。
以下のとおり決定した。
プレゼンテーションを成功に導くための6つの知識・スキルを確認した。実習室内の液晶プロジェクターと受講生の私物パソコンを実際に接続することを通じて、2〜4を習得することの重要性を確認した。
液晶プロジェクターもWindowsパソコンも高機能になり、ケーブルを接続するだけでお互いを自動認識するようになった。特別な知識や技術なしでも、機器の設営をごく短時間で終えられるようになった。結果として、事前のリハーサルがほぼ不要になった。
ところが、実際には自動認識が意図どおりに機能しない状況に直面することがある。つい最近も、プレゼンテーションに聴衆として参加している時に、パソコンの画面が適切に投映されないために話者がパニック寸前になってしまったことがあった。ケーブル接続やプロジェクター操作をやり直したりするが状況はいっさい好転せず、これが原因となってますます話者は焦り、「うまくできなくてごめんなさい」を繰り返すばかり...という具合だ。
このような最悪の事態を避けるために、本来であれば、事前のリハーサルを行うのが理想的だ。だが、実際にはリハーサルを行うことができないこともある。ぶっつけ本番でプレゼンテーションに臨まなければならないこともある。だが、Presentation must go on.たとえどのような状況であっても、プレゼンテーションは実施しなければならない。トラブル回避のための臨機応変な対応が必要だ。
液晶プロジェクターとWindowsパソコンを利用する場合、やるべきことは2つだ。
液晶プロジェクターが映像入力信号を自動認識するのだとしても、接続ポートの確認を怠ってはならない。複数のポートがある場合には何番のポートに接続しているのかを確実に把握しなければならない。映像入力は手動で切り替えれるから、リモコンと本体のおよその操作方法も確実に知っておきたい。
Windowsでは複製・拡張の切り替えが重要だ。Windows+Pで確実に切り替えができる。この操作を知らないというたったそれだけの理由でプレゼンテーションが進められないのだとしたら、非常に残念なことだ。非常に多くの話者は複製モードを利用したいと思っているが、自動認識機能で拡張モードが選択されたとしたら、複製モードに切り替えればよいのだ。
7人クラスの定期試験結果を教材として、標準偏差の意味と求め方を理解する。stdevp関数で自動算出できる偏差値を手計算でも算出することで、標準偏差の算出過程を理解する。大学入試センターが公開している令和5年度大学入学共通テスト実施結果の概要を参照し、得点分布の推定と得点の偏差値への変換を行う。
標準偏差の意味や求め方を理解するには、実際にはありえないかもしれないが、標準偏差が0、10、20などの区切りのよい数字になるような得点分布を想定して、実際にて計算するのがよいと思っている。計算の過程で二乗やルートを扱うが、暗算で簡単に計算できるように、事前に工夫しておく必要がある。工夫しておきさえすれば、小学生レベルの算数の知識を援用して、自信を持って計算を進められる。数学は嫌いだ、自分は理系ではない、複雑な計算は不得意だ、統計学なんて自分には関係がない...というようなつまらない考えをいっさい排除できる。今回の教材では、7人クラスで平均点が50点になるようなさまざまな得点分布を事例に、標準偏差の意味と求め方の理解を深めた。そして、共通テストの英語リーディングとリスニングの実施結果を事例に、標準偏差の実際の利用についての理解を試みた。
授業を終えた第一の感想は、失敗ではないが成功ではなかった、というものだ。標準偏差の求め方について、予習課題・宿題を与えておき、必要最低限度の予備知識を身に着けた状態で授業を進めるのがよかったのではないかと振り返っている。標準偏差を求める過程で計算間違いをしたことがわかると、課題に取り組むことをあきらめてしまったり、集中を自ら解いてしまうムードが授業全体に伝播してしまう。これをコントロールすることが難しかったというのが正直なところだ。非常に簡単な課題を示したつもりだが、間違いやあきらめのムードを受講生自身が適切に克服・修正するとは限らない。結果として課題を放棄することにつながる。もちろん最大の原因は教員側にある。そもそもの課題の設定が適切ではない、授業をコントロールする技量に欠けている、学びを適切に導いていない...などなど、教員として青山に致命的な欠陥があることは言うまでもない。
6月16日作成Excelブックの「3B名簿-1」で、それぞれの生徒の5教科合計点(sum)と平均点(average)を算出したのと同様の考え方で、クラス内順位(rank)を算出しなさい。算出する過程で、誤った順位が算出されることがあるが、なぜそうなるのか、どのように修正すればよいのか、具体的に説明しなさい。
上記の課題で、20人クラスだと手計算で順位を出すことができるから、まずは手計算してみるのがよい。そして、その結果とExcelでの集計結果を比較するのがよい。もし同じ結果になれば、Excelの操作がおよそ正しく適切だということが分かる。もし違った結果になれば、Excelの操作に何か間違いがあるということが分かる。
上記の課題で、関数の引数を適切に指定すれば、20人クラスの1人目の順位は正しく算出できる。2人目の順位も正しいはずだから、3人目も4人目も...と最後の20人目まで順位を算出すると、同じ順位が何度も出てくることに気づくはずだ。1位も何度か出てくるはずだ。これは明らかにヘンだ。合計点を見れば明らかだが、全体として明らかに順位が間違っているはずだ。1位が何人も現われるような試験結果は、フツーではなく、かなりヘンなのだ。このような一般常識の感覚を忘れないでもらいたい。Excel操作を学ぶ以前の問題である。
次はExcel操作の問題だ。順位が算出されたセルをダブルクリックし、セルの参照範囲・位置がどんどんずれていっていることを確認してほしい。より詳しく言えば、「自分自身の合計点が記載されたセルを起点として、下方向に20個のセル(常に自分自身の合計点が一番上に配置されている)」が参照されていることを確認してほしい。「相対参照」の落とし穴のようなものだ。
この落とし穴を理解するために、間違って算出された順位に戻ってみる。1人目の順位は正しいはずだ。2人目の順位も正しいはずなのだが、実はひとり少ない19人の中での順位が算出される。だから順位が間違って算出されてしまっている。3人目はさらにひとり少ない18人、4人目はさらにひとり少ない17人...18人目はさらにひとり少ない3人、19人目はさらにひとり少ない2人、最後の20人目はさらにひとり少ない1人、という具合だから、全部間違いである。最後の20人目は1人中1人の順位を算出することになるから、必ず1位になってしまう。大きな間違いである。ここまでの過程で1位が何人も現われることになるが、同点1位ではないことは明らかだから、そもそも全体として何かが間違っているということがすぐに分かるだろう。一般常識の観点でもExcel操作の観点でも、明らかに間違っているということをきっちり理解したい。
ここで、前に一歩進む。相対参照の落とし穴から抜け出るために、セルの参照の仕方を変更する。1人目の順位を算出する際に、ドルマーク($, dollar sign)を使って「20人クラス全員の合計点の範囲」をあらかじめ固定しておく。意図しないズレを起こさないように、「絶対参照」で範囲を限定しておく。こうすれば、フィルハンドルでコピペしても、意図どおりの順位が正しく算出されるようになる。手計算した順位と比較して、20人全員の順位が正しく算出されることを確認する。
ここまでのプロセスを丁寧にたどれば、順位の算出を題材としてExcel操作についての知識が深まるはずだ。そして、相対参照と絶対参照の使い分けを正しく行うための知識が定着するはずだ。
コンピューター用語の多くは英語だ。例えば、この文章の出だしの「コンピューター」がまさにそうだ。このカタカナ語の「コンピューター」をちょっとカッコつけて発音すれば、「computer」という英語として通用する。発音がネイティブスピーカー風かどうかは関係ない。重要なのは相手に通じるかどうかだ。カタカナ読みでは通じないことが多いから、それらしく英語風な発音を身に着けることが必要だ。Windows, Office, Word, Excel, PowerPointというソフトウェアの名前も、それらしく英語風に発音できるようにしてほしい。「ウィンドウズ」「オフィス」「ワード」「エクセル」「パワーポイント」とカタカナ読みするのではなく、それらしく英語風に発音できるようにしてほしい。
コンピューターの操作についての用語もまったく同様だ。「まずファイルをデスクトップにコピーして、ん〜、コピーっていうのはドラッグアンドドロップで、で、ダブルクリックして、そうそう、そのWordファイルを」という文章が思い浮かんだとしたら、「ファイル」「デスクトップ」「コピー」「ドラッグアンドドロップ」をカッコつけて発音できさえすれば、コンピューター英語コミュニケーションが成り立つ。大学1年生レベルの英語能力があれば「(えーと、「まずは」は英語でなんて言えばいいんだっけ...)First, copy the file..., to desktop, and..., ummmmmm, copy..., drag and drop, uhhhhhh, then, double-click, yes, yes, that Word file.」などと、コンピューター英単語を単に並べることは何の問題もないはずだ。ネイティブスピーカーではないのだから、文法がめちゃくちゃでも、発音がきれいじゃなくても、誰からもディスられることはない。むしろ、テキトー英語で話すことでリスペクトされるはずだ。
もちろん、日本語のコンピューター用語を英語に置き換えられるようになったら理想的だ。ファイルを「開く」は「open」だ。「閉じる」は「close」、「削除する」は「delete」、「保存する」は「save」、「編集する」は「edit」だ。「データを編集したあとは保存するように。自動じゃなくて手動で保存すること。ちゃんと自分自身で保存すること。」は「After editing data, save. Not automatic but manual.(うぉーっ、受験英語で勉強したnot butを初めて会話で使った!) Save, do it yourself.(こんなテキトーな英語でいいのか?)」とでも言えば、十分通じるだろう。文法的に正しいかどうか、まったく関係ない。通じるかどうか、まずはそれだけを考えればよい。
教科書第8・9講を参考に、Excelによる成績処理の基礎を習得する。成績処理のための名簿作成、データ入力の方法、関数活用のための前提知識、そのほか高校までに習得しているスキルや経験知を広く復習する。
授業時間外の課題としてタイピング技能の向上に取り組んでいる。タイピング技能が向上すると文章を短時間で入力できるようになる。Wordドキュメントを効率よく作成できるようになる。電子メールでのコミュニケーションをより効率よく行うことができるようになる。PowerPointスライドショーを短時間で作成することができるようになる。「タイパ」(タイムパフォーマンス)志向ならなおさらタイピング技能を向上する必要がある。タイピングが上手くできさえすればタスクを短時間でこなすことができるようになる。
Excelで確実に行う必要があるのは、「半角と全角の切り替え」だ。キーボード左上の「半角/全角キー」を押すだけだ。切り替えができれば、数値データと数式・関数を確実に「半角」で入力できるようになる。加えて、フルキーボードが利用できる場合、数値データと算術記号はテンキーで入力することを徹底する必要がある。これをクリアすれば、効率よくExcelを利用できるようになる。数値データと数式・関数を全角で入力しようとすると、半角に変換するというひと手間が加わることになる。キーボード操作がひとつ増え、その分だけ時間がかかる。非常に馬鹿馬鹿しい。半角入力できさえすれば、変換の手間が減り、その分だけ時間を節約できる。
セルの移動をキーボードで行うこともマスターする必要がある。標準の環境では、Enterキーを押すと下のセルに、Tabキーを押すと右のセルに移動する。連続してデータ入力を行う際には、EnterキーとTabキーの利用が必須だといってよい(特に、テンキー右下のEnterキー)。データ入力以外の場面でも、EnterキーとTabキーでセルを移動できる。Shiftキーを押しながらEnterキーを押すと上のセルに、Shiftキーを押しながらTabキーを押すと左のセルに移動する。矢印キーを使えば、左右上下のセルに移動できる。
タイピング技能をより向上し、キーボード操作をより効率よくすることを通じて、つまらない苦手意識を払拭してほしい。
自分自身の業務のために使う名簿をExcelで作成する時、およそ以下のようなマイルールに従っている。必ず連番を記載する、氏名をひとつのセルに記載しない、姓と名を別々のセルに記載する、姓と名のそれぞれのよみながを別々のセルに記載する、という具合だ。
| A | B | C | D | E | F | G | H | |
| 1 | 連番 | 学籍番号 | 姓 | 名 | せい | めい | 氏名 | しめい |
| 2 | 1 | 93K102 | 青山 | 知靖 | あおやま | ともやす | 青山 知靖 | あおやま ともやす |
| 3 | 2 | 12054264 | 今田 | 耕司 | いまだ | こうじ | ||
| 4 | 3 | 12054265 | 今田 | 美桜 | いまだ | みお | ||
| 5 | 4 | 12054289 | 岡田 | 和睦 | おかだ | かずちか | ||
| 6 | 5 | 16054289 | 岡田 | 結実 | おかだ | ゆい | ||
| 7 | 6 | 17054288 | 染谷 | 将太 | そめたに | しょうた | ||
| 8 | 7 | 17054289 | 仲 | 里依紗 | なか | りいさ |
Excelにはセルの入力値を結合する機能がある。アンパサンド(&)またはCONCATENATE関数を利用すればよい。「青山 知靖」のように姓名の間に全角スペースを入れたい場合、「" "」をアンパサンドすればよい(例えば、G2に「=C2&" "&D2」と入力する)。ばらばらに入力してもあとで結合できるのだから、名簿ではなるべく細分化しておいて損はない。スペースありで入力するか、スペースなしで入力するか、というつまらない悩み事をいっさい持たないようにする。各種の関数を使ってセルの入力値を分割することはできるから、氏名をひとつのセルに入力してもよいかもしれない。だが、ありとあらゆる氏名を適切なかたちで姓・名に分割することができるオールマイティーなルールを考えるのが面倒くさい。だから、姓名を分割して入力するのが効率がよいと考えるようにする。
氏名の読みがなは、手間ひまをおしまず必ず入力する。もちろんひらがなでもカタカナでもどちらでもよい。可能であれば、アルファベット表記も入力しておきたい。「かずちか」「ゆい」のように、教わらないと読めない名前もある。一般的な姓でも、読み方に迷ってしまうこともある(「そめや」ではなくて「そめたに」)。氏名を正しく読むために、読みがなをきっちり書いておきたい(もちろん、学生の氏名を覚えるのにも役立つ)。
姓名の切れ目が分かりにくい氏名もある。連番7のように、「なかざと...」かと思って読み進めたら間違っていて、正しくは「なか りいさ」ということは、有名人ではなくても十分にありうるはずだ。こういう馬鹿げた読み間違いや勘違いを防ぐためにも、姓名は区切って入力し、読みがなを添えておくのがよいと思っている。
青山が実施したプレゼンテーションを批判的に考察する。特に、悪かった点や改善すべき点を指摘する。今後のプレゼンテーションがよりよいものになるための建設的な意見を共有する。考察メモはこちら。
質疑応答の回答者の立場から、気がついたことを3点書いておきたい。
本学は6月1日付けニュースで、本学の偽サイトが発見されたことを公表し、偽サイトへのアクセスによって被害に遭わない注意喚起を行った。このニュースを出発点に、偽サイト・詐欺サイトの見分け方と事例、ネット利用者を惑わす詐欺行為の実際、被害を受けないための対策、そのほか関連することがらを自由に考察する。
よい機会なので、フィッシングメール(phishing mail)について解説しておく。以下の画像は6月5日(月)に青山が実際に受信したフィッシングメールのスクリーンショットである。画像をクリックしても何も詐取されないので、安心してクリックしてほしい。
青山はeコマースサイトのAmazonを利用しているのだが、このメールの差出人はAmazon.co.jpで、送信アドレスもAmazonのようなので、かなり信用できそうだ。メールによれば、青山のAmazonアカウントが不正利用された疑いがあり、一時凍結されたらしい。なんと驚くことに、登録済みのクレジットカードで37,000円の物品購入が行われたようだ。宛先は青山のまったく知らない、横浜市在住の川野氏宛のようだ。幸いなことに、Amazonが不正利用を見抜いたようで、今回の物品購入はキャンセルされたようだ。不正利用されたこと以外、どうやら被害がなさそうで、まずはひと安心だ。少なくとも金銭的な被害がないことが確認でき、クレジットカード会社への照会など、面倒くさい手続きを行う必要もないようだ。メール本文をよく読んで思ったことは、Amazonは誠実な対応をしてくれた、ということだ。さすが世界一のeコマースサイトだ...
...などと対応できる人ばかりではない。メール画像に赤矢印を3つつけておいたが、実際のメールでは、この3箇所はクリッカブルなテキストだ。この3箇所は文字色が青色で、下線が引かれている。このようなクリッカブルなテキストを見ると、多くの人はクリックしたくなるはずだ。実際にクリックしてしまう人もいるだろう。それが詐欺師の狙いだ。仮に、成功率が0.0001%だとして(つまり、「万が一」の確率だとして)、フィッシングメールを100人に送信しても誰も騙すことはできない(100×0.0001=0.01で1人未満)。しかし、10万人に送信すれば10人を騙すことができる(100,000×0.0001=10)。騙された人のうち1人でもユーザーIDとパスワードを入力してくれれば、詐欺師にとっては儲けものだ。メールを10万人に送信することは事実上コストゼロだから、労せずして個人情報を抜き取ることができる、ということだ。
不審なメールに対して、冷静かつ適切に対応することは難しい。今回のメールについていえば、より慎重なアプローチをとり、クリッカブルなテキストをクリックする前に、まず「ポイント」(マウスポインターをテキストの上に配置する)するのがよい。多くの場合、クリッカブルなテキストをポイントすると、リンク先のウェブアドレスを表示してくれる。その表示は小さく、とても確認しにくいのだが、ウェブアドレスが妥当なものかを判断する余裕をぜひ持ちたいものだ(もちろん、その余裕を持つこと自体が難しい)。今回の場合、Amazonとはまったく関係ないウェブアドレスがリンク先に指定されていたのは言うまでもない(そのアドレスは非公開としておこう)。
青山は5月30日(火)、学内のとあるZoomミーティングに出席した。会議の主催者ではなく単なる出席者のひとりだったから、まあ気楽なものだった。もちろんこれまでにZoomミーティングには何度も出席したことがあるので、出席すること自体に戸惑うことはなかった。ごく一般的なソフトウェア操作についても、なんの不安も感じなかった(ふだんも感じないのだが)。会議で発言することについてもまったくOKで、発言を求められなくてもむしろこちらから進んで発言するくらいだ(空気を読まないなどと煙たがられているはずだ)。
Zoomミーティングをはじめてしばらくすると、何か変な感じになった。自分が発言したことがどうやら伝わっていないようだ。仕事用デスクトップパソコンもUSB接続のWebカメラも正常に機能している。Webカメラにはマイクが内蔵されているから、何の問題もなく音声は伝わっているはずなのだが、まったく伝わっていないのだ。会議の主催者からの「声が聞こえませんよ」「映像は映っていますが、音声が伝わっていませんね」「う〜ん、やっぱり聞こえませんね」という呼びかけが、「おいおい、何やってるんだ?」「ちゃんとマイクつながってるのか?」「これまでZoomミーティングを何回経験しているんだ?」と脳内変換された。
焦った青山は、Zoomクライアントの設定画面の「オーディオ」を開き、正しく設定されていることを何度も確認した。でも、音声が伝わっていないのだ。さらに焦った青山は、打つ手がなくなってどうしようもなくなり、「いったん退出します」とチャットして、ミーティングから退出した。そして、別のパソコンでミーティングに出席し直した。「今どきの若者はパソコンをちゃんと使えない...」などと、日ごろ受講生を罵倒しているにもかかわらず、このざまだ。屈辱的な次善策だが、ミーティングに出席できないよりはまだよいと判断した。
ミーティング終了後、あらためて機器の接続を確認してみると、パソコンとWebカメラを接続するためのビデオ・オーディオミキサーのマイク音量設定がオフになっていることがわかった。この機器を数ヵ月ぶりに使用したので、使い方を忘れてしまっていたのだった。なんとも馬鹿げたことだった。
全受講生から代表1名を選出する場合、何をどのように工夫すれば公正・公平になるのか。パソコンを使う場合にはどのように選出すればよいのか。そもそも、公正・公平とは何か。自由に考察する。
授業時間中に出た意見のとおり、「くじ引き」をするのが公正・公平だ。くじ引きが公正・公平だと言えるのは、過去にくじ引きで代表者を選出した経験があり、それが公正・公平だと知っているからである。くじ引きを経験したことがない受講生がひとりでもいたら、公正・公平な選出が成り立たないかもしれない。異議申し立てがあったら納得いくまで説明しなければならないからだ。運が悪いと、永遠に納得してもらえないかもしれない。幸いなことに、ほとんどすべての大学生は過去にくじ引きでの代表者選出を経験していて、およその定義や公正さ・公正さを理解しているから、実際には問題は生じない。
上記のことをパソコン利用に当てはめる。もしExcelが使えるならば、受講生名簿とrand関数を使い、全受講生に乱数を割り当てることで「くじ引き」が実現できる。Excelくじ引きは特別に難しいことではなく、ウェブページを検索すればたくさんの情報が入手できる。しかし、rand関数の意味が分からない、乱数割り当てとは名ばかりでテキトーなのではないか、そもそもパソコンやExcelが信用ならない、などのような異議申し立てを受けるかもしれない。その場合には、納得いくまで説明しなければならない。運が悪いと永遠に納得してもらえないかもしれない。それではExcelくじ引きを行うことができなくなってしまう。パソコン操作から一歩踏み込んだ「リテラシー」が共有されていないと、このような馬鹿げたことが起こってしまう。
これを打破するために、この授業の受講生は「Excelくじ引きは公平・公正だ」ということを確実に理解してもらいたい。そして、タイピング練習をかねて、自分自身でもExcelくじ引きを試行錯誤してほしい。さらに、何かの機会に、自分の経験から得られた知識をExcelくじ引き未経験者に披露してほしい。このことを通じて、大学生のExcelくじ引きリテラシーを引き上げてもらいたい。ちょっと応用して、Excelで作成した名簿さえあれば、100人の受講生を無作為に5人ずつ20組のグループに振り分ける、50人の受講生から依怙贔屓することなく発言者を順番に指名する、というようなこともお手の物だ。
「A4用紙両面印刷三つ折り」のWordドキュメントを作成し、5月31日(水)19時までに電子メールで提出すること。ドキュメントに記載する文章は以下のとおり(もちろんコピペしてよい)。提出前に実際の両面印刷を試したい者はその旨を申し出ること(両面印刷したドキュメントを研究室前ポストに置いておく)。
コンピュータ・リテラシー (金曜5限) 履修案内 1 授業の目的と到達目標 目的: Windowsパソコンによる文書作成・プレゼンテーションの基礎的な技術・知識を習得する。 目標: インターネットやコンピューター実習室の利用についての本学独自のルールを理解し、技術を習得する。 Microsoft Officeの機能を組み合わせて、定型文書や学術レポートを作成・編集する。 プレゼンテーションに必要となる機器やソフトウェアを適切に選定・設営する。 他の受講者のプレゼンテーションを建設的に批判する。 2 授業の概要 この授業では、本学での学生生活を送る上で欠かせないWindowsパソコンによる文書作成の基礎的な技術を習得する。また、インターネット時代の大学生が身につけておくべきルールやマナーを理解する。これらを通じて、教職員免許取得に必須となる「情報機器の操作」の技術や知識を習得する。 この授業では教員免許取得を志す人のために編集されたテキストを使用するが、実際の授業や実習はごく一般的な大学生を対象とするものである。教員免許取得を希望する人はもちろんであるが、教員免許取得を希望しない人の受講も大いに歓迎する。また、テキストのトピックや練習問題は決して難しいものではなく、パソコンの操作が苦手だと思っている人にもふさわしい内容のテキストである。臆せずに受講してほしい。 3 履修条件 パソコンの操作やプレゼンテーションの実施についての苦手意識や不安を克服する意思を持つこと。 自己研鑽に努め、課題に真摯に取り組むこと。他の受講者のスキルアップを支援する姿勢を持つこと。 4 テキストと参考書 テキスト: 3回目授業開始までに購入すること。 『学校教育と情報機器』、2018年、堀田博史・森田健宏(編著)、ミネルヴァ書房、2200円+税 参考書: さらなるスキルアップのために購入してほしい。 『よくわかる Word 2021 & Excel 2021 & PowerPoint 2021』、2022年、株式会社富士通ラーニングメディア、FOM出版、2,640円 問い合わせはこちらへ 青山知靖(あおやまともやす) 国際関係学部2階3213 taoyama@u-shizuoka-ken.ac.jp
配布資料を参考に、受講生全員で過去の電子メール利用の振り返る。ネチケットの理解・実践について、広く情報を共有する。
5月12日授業終了時の課題は「本学入学後の電子メール利用について考察すること」だった。文字どおり解釈すれば、大学の授業の課題提出について、また、本学教職員とのコミュニケーションについて、メール利用の考察を行えばそれで十分だ。例えば、「これまでに5〜6回、サンタナ先生に課題メールを送信したが、いつも件名に「こんにちは」と書いていた」「赤谷先生に提出したWordドキュメントのファイル名を「課題レポート」とあいまいに付けていた」というように。
だが、出題の意図を大きく上回って、高校時代の電子メール利用や(大学生活とは関係ない)スマホでの電子メール利用と関連づけた考察もあった。例えば、「高校時代に先生とメールをやり取りした時にメールの件名を書かずにやり取りしていたが、今思えばまったくもって不適切だった」「アドレスを間違えずに入力することは、スマホでメール送信を行うときにも注意すべきことで、ごくごく一般的なことだ」というように。とてもよいことだと思った。
授業を通じて新しく学んだこと、授業の課題を通じて気づいたこと、授業を通じて学び直したこと...過去の経験や授業外の学びと結びつけていってほしい。教員の意図とは関係ないところで、成績評価に関係ない形で、自分自身で学びや経験を独自に紡いでいってほしい。
授業の参考資料や課題指示ファイルは電子情報で配付するのがよいのか。それとも、印刷物を配付するのがよいのか。自由に議論する。
授業資料を印刷して配布するのは紙の無駄遣いだ、BYOD・ペーパーレス時代の授業にそぐわない、という主張について書いておきたい。
大学の授業では、資料を配布してもすぐに捨てられることがある。受け取っても教室に放置していく学生がいる。そもそも受け取る気がない学生もいる。加えて、配布資料を準備する時には、受講生全員のために事前に準備しなければならないが、資料を受け取らない受講生のためにも準備しておかなければならない。これは紙の無駄遣いにほかならない。非常に馬鹿馬鹿しいことだと思っている。
ほとんどの場合、受講生が出席するか欠席するかは事前には分からない。したがって、常に性善説に立ち、履修登録者全員分の資料を準備しなければならない。だが、いざ授業を開始したら、欠席者が多数で資料が大量に余る、ということは実際に何度も経験している(特に、大規模教室の大人数の授業で)。ほかの授業で使いまわすことができない資料は、残念ながら廃棄せざるを得ない。これは本当にもったいないことで、資源の無駄遣いにほかならない。私のどうでもいいそんなに価値のない授業のために限りある資源を無駄遣いしてしまった、大学の予算を浪費してしまった、本当に取り返しの付かないことで心底お詫びしたい、という気持ちになる。
WindowsとMacintoshのどちらでも、OSの標準機能でZIPファイルを作成することができる。ZIPファイルの作成はとても簡単で、ファイルやフォルダを右クリックして「圧縮」すればよい。Windowsの場合には「送る-->圧縮(zip形式)フォルダー」、macOSの場合には「"ファイル名・フォルダ名"を圧縮」を選択すればよい。ファスナー(zipper)のアイコンが目印のファイルが作成されるはずだ。ZIPファイルはWindowsとMacintoshの両方でおよそ共通に利用できる(互換性がある)。ZIPファイルを元通りにするには単純にダブルクリックすればよい。
ZIPファイルは、データサイズを小さく圧縮するためというよりは、複数のファイルを1つにまとめる(archive、アーカイブする)ために使われることが多い。例えば、異なる種類の複数の会議資料をオンラインで配付する場合、ひとつひとつの資料をそれぞれに配付してもよいが、事前にひとつにまとめておいたものを配付すると効率がよいことがある。Wordで作成した会議次第(.docx)、PowerPointで作成したプレゼンテーションスライドショー(.pptx)、Excelで作成した会計報告(.xlsx)、デジカメで撮影した写真(.jpeg)をZIPファイルというひとつの封筒に封入しておく、という具合だ。電子メールのシステムによっては、添付できるファイルの数に制限があることもある。その場合には、ZIPファイルにまとめておけば、添付するファイルの数を大きく減らすことができ、確実に電子メールで資料を配信することができる。
前述のとおり、WindowsでもmacOSでもZIPファイルを作成することはできる。ただし、パスワード付きZIPファイルを作成することはできない(macOSではコマンドをタイピングすればよいのだが、まったくお薦めできない)。パスワード付きZIPファイルを作成するためには、インターネット上で配付されているソフトウェアを活用すればよい。Windowsでは7-Zip、macOSではKekaを利用するとよいだろう。どちらも非常に簡単な操作でパスワード付きZIPファイルを作成することができる。
課題レポートのWordドキュメントを以下のとおり提出すること。
Windowsパソコンをキーボードで効率よく操作する方法をできる限りたくさん覚えてほしい。キーボードにAltキーやCtrlキーが備わっているのだから、利用しない理由はない。すべての方法を覚える必要はない。どのような場面でも利用できる万能な方法、自分の得意技、マウス操作との合わせ技...試行錯誤しながらできる限りたくさん覚えてほしい。パソコン操作についてのごく簡単な英単語と組み合わせて、キーボードショートカットやアクセスキーを覚えてほしい。ファイルを扱う操作メニューを表示したいので「F」(F for file)、ソフトウェアのバージョンをヘルプ情報として確認したいので「H」(H for help)、Wordドキュメントに書かれた単語を読み上げさせたいので「R」(R for read)、PowerPointスライドショーのあるスライドを削除したいので「D」(D for delete)、Excelシートに作成した表に行を挿入したいので「I」(I for insert)...という具合だ。
日本語版Windowsでは、日本語入力モードとアルファベット入力モードの切り替えが必須だ。マウスで操作するよりも「半角全角キー」を利用するのがよい。確実に切り替えができるから、操作間違いをすることがほとんどない。どちらのモードが選択されているかは、タイピングをすれば分かるし、画面右下を見てもよい(「あ」と「A」が切り替わる)。
本学附属図書館が提供する以下のサービスを利用する。
授業開始時の課題では、何らかの結論を導き出して意思決定を行うことを前提に、20分間のディスカッション・情報共有を行ってもらった。一般的に、お互いの人となりをよく知らない者同士のディスカッションは難しい。大学生の場合、学年が違う相手に対して変な遠慮や気遣いをしてしまい、会話がぎこちなくなることも多い。男女平等の世の中とはいえ、性別の違いが心理的なプレッシャーとなることはまだまだ多い。どのような20分間を過ごしたのか、私は当事者ではないから正確には分からないのだが、こういう状況をうまく乗り切ることを少しずつ経験していってほしい。目の前の課題を解決するためには、その場にいるひとりひとりが臨機応変に対応しなければならない。当座の目標を達成するために、ポジティブな意味で行き当たりばったりの役割分担にもとづいて、ひとりひとりがリーダーシップやフォロワーシップを適切に発揮することも重要になる。
ディスカッション・情報共有の振り返りから判断すると、よい20分間が過ごせたのではないかと想像する。自由な発言や意見交換のための雰囲気づくりがうまくできていたように感じられたが、どうだろうか。他者との協調・協働もスムーズに進められたのではないだろうか。誰も発言しない、ぎこちない雰囲気のまま20分間がただ単に過ぎていく、ということはなかったのではないか。
上記のとおり、授業終了時の課題として、他の受講生への質問3つを挙げてもらった。受講生からの回答は以下のとおり。
「他人への質問」は「他人の自己紹介に求めるもの」「他人の自己紹介に含めてほしい話題」を意味していると想像する。そのこと自体はなんの問題もない。でも、「自分からは何も話さず情報開示もしないが、他人に求めるし情報開示してもらいたい」というのだとすれば、何か変だなと感じる。他人への質問を自分に向けて、自分が行う自己紹介に取り入れて、自己紹介に少しでも彩りを加えたらいいと思う。
上記の中には、答えにくい質問やあまり意味をなさない質問がある。C-2は、国際関係学部生だけが履修するこの授業ではふさわしくない。E-1は、たとえ真実・本心であっても、「嫌い」と回答することが躊躇われるかもしれない。F-1は、「さわやか」を知らない人には質問の意図が伝わらない。F-2は、すでに海外渡航を経験している人には回答が困難だ(特に、何カ国も訪問したことがある人にとって)。カジュアルに楽しんで質問を考えること自体はよいのだが、多少の配慮は必要だろう。